
ブログ訪問ありがとうございます!
なんパパです。
記事テーマ
WordPressで記事作成していると下書き保存や更新の度に右側の【公開】エリアの【リビジョン】という項目の数字が増えていって気になったことはありませんか?
リビジョンとは簡単に言うと記事の下書きを自動で保存してくれるものです。
実はこのリビジョンが溜まり過ぎるとWordPressの処理速度に負担を与えてしまいます。
その結果サイトの表示速度や動作が遅くなってしまう原因になります。

記事作成に時間がかかり頻繁に下書き保存したり、公開後もリライト(修正)もよくするからリビジョンがすぐ溜まってしまう…。
そこでリビジョンの解説と溜まったリビジョンの削除方法についてお伝えしていきたいと思います。
・簡単にリビジョンの削除ができる
・サイトの表示速度や動作の遅延の改善になる
目次
リビジョンとは

ただ直前の記事を上書き保存するのではなく毎回新規に保存する機能なので、リビジョン数が多くなると結構な容量になってしまうこともあります。
上記の場合だと64記事分保存されているような状態です。
私もそうですが、記事作成に時間がかかりリライト(記事修正)をよくする場合はすぐに溜まってしまいます。
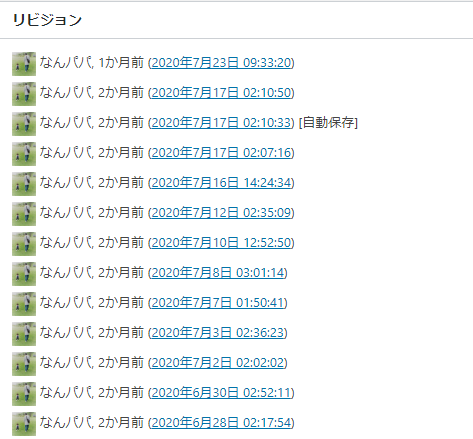
便利な機能ではあると思いますが正直私はこの機能を使ったことはありません。
それよよりも溜まってしまうことによりサイトの表示速度や動作が重くなってしまう原因になってしまう方が嫌なので、リビジョンが溜まってきたら定期的に削除するほうが良いと思います。
リビジョンの削除方法
リビジョンの削除方法には手動とプラグインを使う2種類の方法があります。
おすすめは初心者でも簡単に出来るプラグインを使用する方法です。
手動の場合はプラグインを使用しない分容量を節約できますが【wp-config.php】というファイルやデータベースを修正する必要があります。
間違った操作をしてしまうと重大な不具合が生じる恐れがあり失敗した時のリスクが大きいです。
そもそも私にはそんな知識やスキルがないので怖くて出来ませんが(笑)
※もしプラグインを増やしたくないのであれば、リビジョンを削除したらプラグインをアンインストールするという方法もあります。
ではプラグインを使ったリビジョンの削除方法についてみていきましょう。
プラグイン【WP-Optimize】を使ってリビジョンを削除する
ここではワンクリックで簡単にリビジョンを削除出来るプラグイン【WP-Optimize】の使い方をお伝えしていきます。
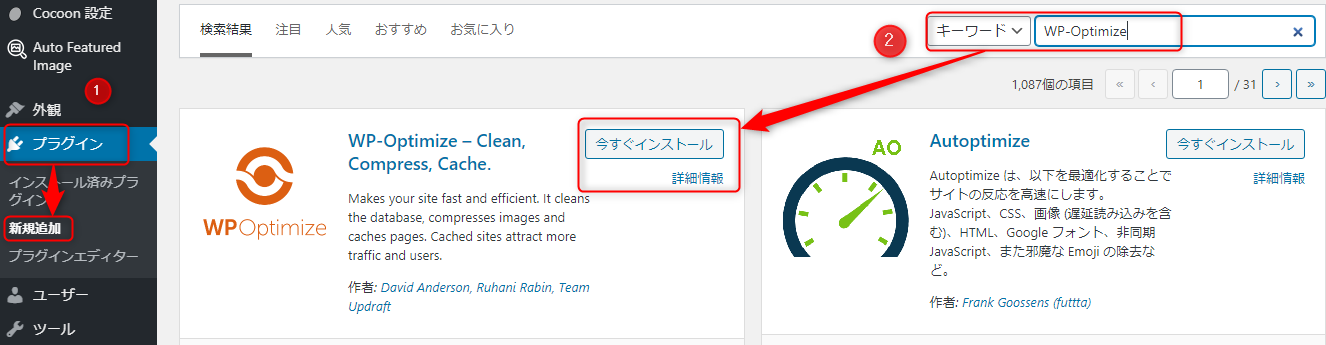
・ダッシュボードの【プラグイン】→【新規追加】
・【WP-Optimize】で検索し【今すぐインストール】→【有効化】
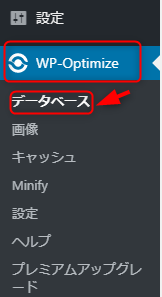
・【設定】→【WP-Optimize】の【データベース】をクリック
【最適化】の項目
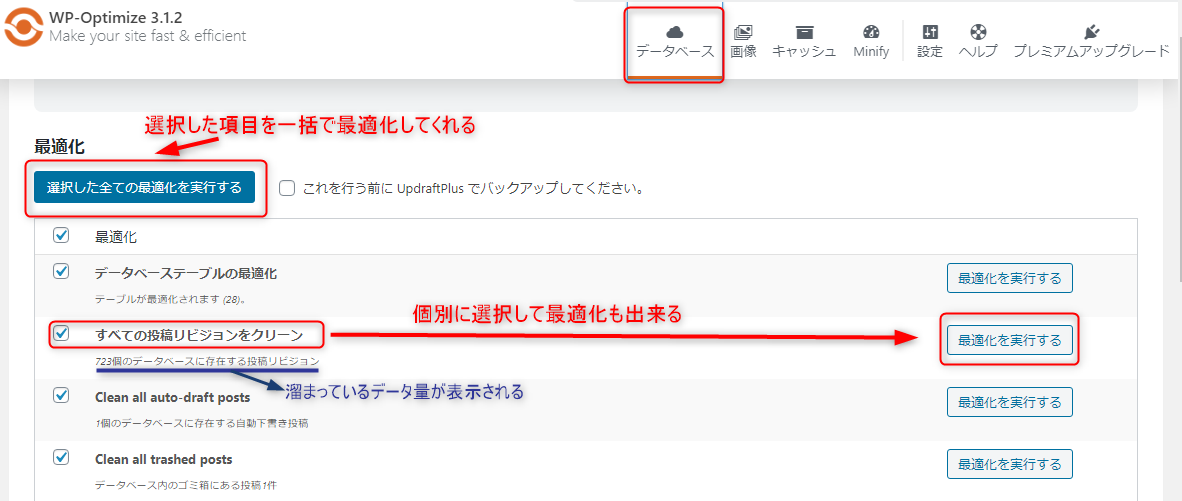
【すべての投稿リビジョンをクリーン】→【最適化を実行する】をクリック
リビジョンの削除だけであればこれだけで完了です!
他の項目についても補足しておきます。
・【選択した全ての最適化を実行する】はチェックを入れた項目を一括で最適化してくれます。
・各項目に表示されてる【最適化を実行する】で個別に最適化もできます。
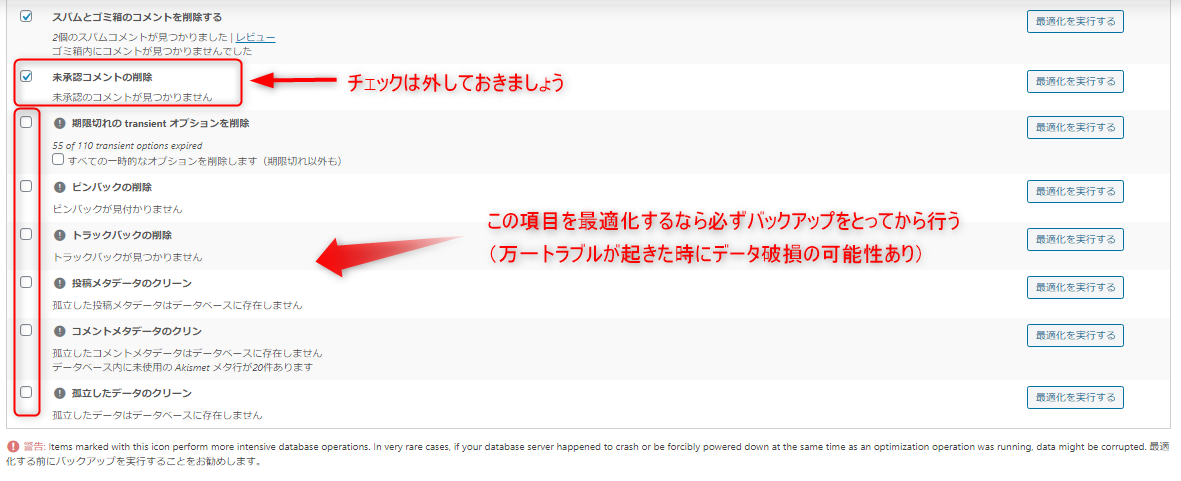
もし一括で最適化するなら【未承認コメントの削除】だけチェックを外しておきましょう。
※コメントを確認する前に削除してしまうのを防ぐ為。
※!の項目を削除するなら必ずバックアップを取っておきましょう。(!の項目に限らず最適化前には念のためバックアップをとったほうが安心です)
【テーブル】の項目
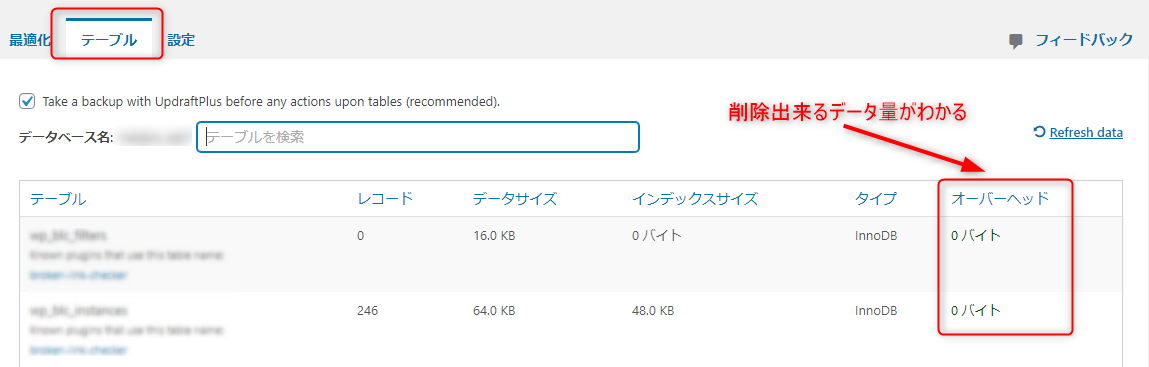
ここでは削除出来るデータ量がわかります。
【オーバーヘッド】の項目の数値が削除出来るデータ量となります。
【設定】の項目
この項目では自動でデータベースの最適化を行うように設定することが出来ます。
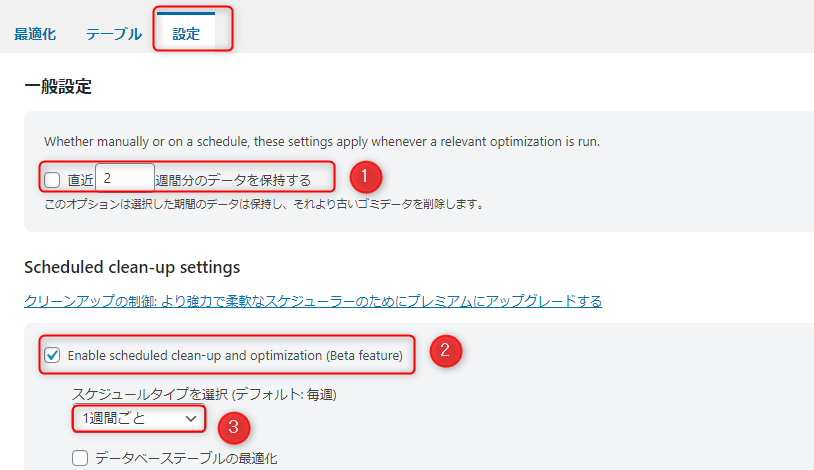
①選択したデータを保持する期間を決めます(デフォルトでOK)
②ここに✔を入れると設定した内容で自動的に最適化するようになります
③実行する頻度を決めます
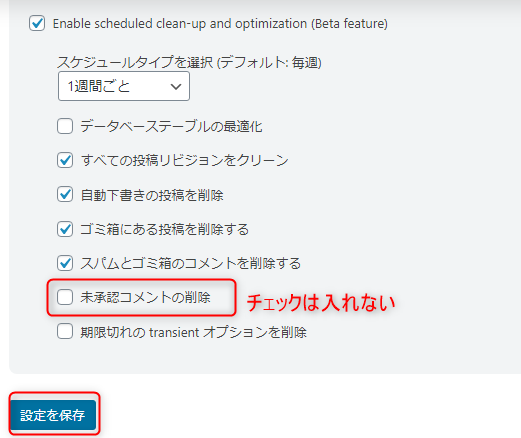
・削除したい項目を選択しチェックをいれます。
・【未承認コメント】のチェックは外しておきましょう
・最後に【設定を保存】をクリック
これで設定は完了です。
まとめ
リビジョンの削除は記事数の少ないうちはあまり気にする必要はありません。
とはいえリビジョンも溜まり過ぎるとWordPressの処理能力に影響を与えサイトの表示速度や動作を遅くしてしまう原因となることもあります。
記事数だけでなく頻繁に下書き保存や記事修正による更新を行っている場合は、思った以上に不要なデータが蓄積しているかもしれません。
結構溜まっているかもと感じるようであれば是非参考にして下さい!
投稿者プロフィール

- 副業ブロガー
-
副業サラリーマンパパ。
ブログ初心者の為のブログの始め方や挫折の乗り越え方を発信しています。
自身の数々の失敗や挫折した経験を踏まえて記事を書いてますので是非役立てていただければ嬉しいです。

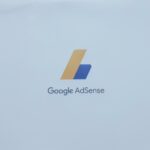
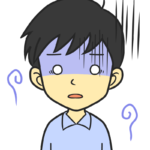

コメント